「TVTest」+「TvRock」+「RecTask」+「mAgicAnime」の組み合わせによる、
Windows7(64bit版)での地上波/BS/CS対応PT3設定やっつけ備忘録。
※この記事は、PT3を用いる事によって復調された放送波を記録する方法のみを記載しております_/_/_/_/_/_/_/_/_/_/_/_/_/_/_/_/_/_/_/_/_/_/_/_/_/_/_/_/_/_/
■準備
分波器・分配器およびアンテナケーブルを必要分だけあらかじめ用意しておく。
オススメは、「
アサヒデンキ楽天市場店(メール便対応)」にて販売されている以下3製品。
・分波器 :
MS4162ZS ・分配器 :
AP4204FS ・アンテナケーブル :
FF/PPシリーズ_/_/_/_/_/_/_/_/_/_/_/_/_/_/_/_/_/_/_/_/_/_/_/_/_/_/_/_/_/_/
※以下はWindows7(64bit版)における設定です■ドライバ導入・動作確認
--------------------------------------------------------------
1.
PT3を増設し、アンテナケーブルを受信環境に合ったコネクタに差した後にPCを起動。
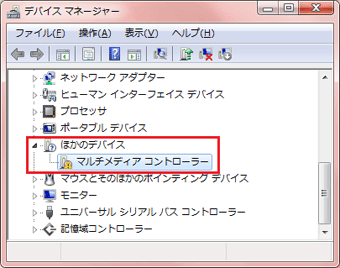
デバイスマネージャー上で「ほかのデバイス > マルチメディア コントローラー」と表示されていれば増設成功。
--------------------------------------------------------------
2.
公式サイトから、
・ドライバ (PT3-Driver-xxx.exe)
・SDK (PT3-SDK-xxx.exe)
・プログラミング例 (PT3-Example-xxx-64bit.exe)
・FPGA回路更新ツール (PT3-Update-xxx.zip)
をそれぞれダウンロードします。
--------------------------------------------------------------
3.
公式ドライバおよびSDKをインストールします。
・PT3-Driver-xxx.exe
・PT3-SDK-xxx.exe
上記2つを実行し、指示通りに「次へ」をクリックしていくだけでインストールは完了です。

これで正常に使用出来る状態となりました。
--------------------------------------------------------------
4.
PT3のFPGA回路の更新を行ないます。
公式サイトからダウンロードした、FPGA回路更新ツール「PT3-Update-xxx.zip」を解凍。

解凍したフォルダ内にある「Update.exe」を実行。
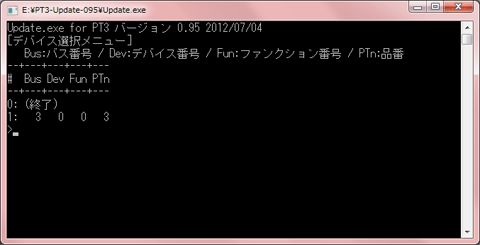
するとDOSプロンプトが起動。

キーボードで 1 と入力後にEnterを押すと、回路の検査を行なう旨のメッセージが表示されるので、
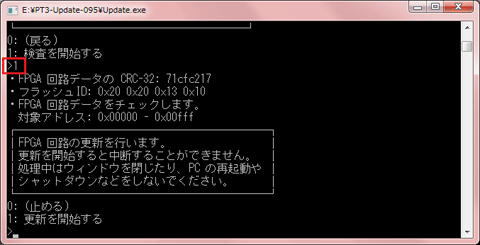
キーボードで 1 と入力後にEnterを押すと、更新を開始するか否かを問い掛けられます。
 ここで表示された警告文の内容は必ず目を通して下さい。最悪の場合はPT3が故障します。
ここで表示された警告文の内容は必ず目を通して下さい。最悪の場合はPT3が故障します。準備が整ったら、キーボードで 1 と入力後にEnterを押し、更新を開始します。
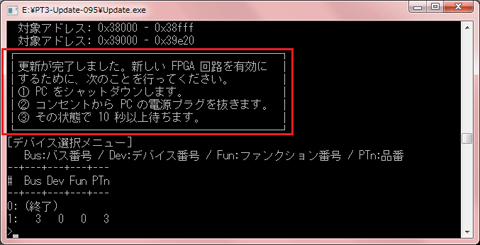
数十秒ほどで更新完了。
ここで表示される警告文の内容にも必ず目を通して下さい。最悪の場合はPT3が故障します。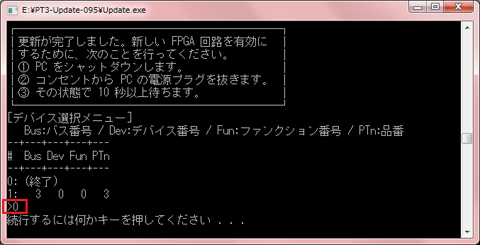
最後にキーボードで 0 と入力後にEnterを押して更新ツール終了。
先ほどの警告文に従い、
PCをシャットダウンし、PCの電源プラグを抜き10秒以上放置後、プラグを繋ぎ直し電源を投入します。以上の手順により、PT3が64bit版OS対応となりました。
--------------------------------------------------------------
5.
チャンネル受信確認により動作チェックを行ないます。
公式サイトからダウンロードした、プログラミング例「PT3-Example-xxx-64bit.exe」を実行。
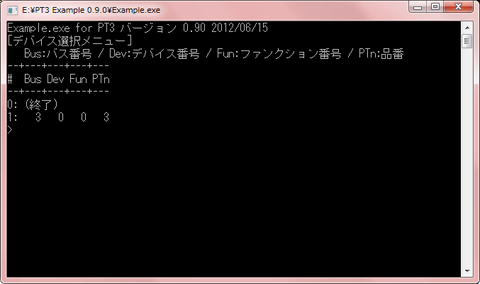
するとDOSプロンプトが起動。
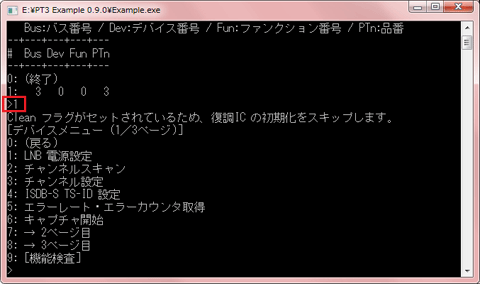
キーボードで 1 と入力後にEnterを押すと、基本となるデバイスメニューが展開。

BS/CS受信の際にはアンテナに電気を送らないとダメなので、
1 > 2の順に入力し、LNB電源をONにしておく。
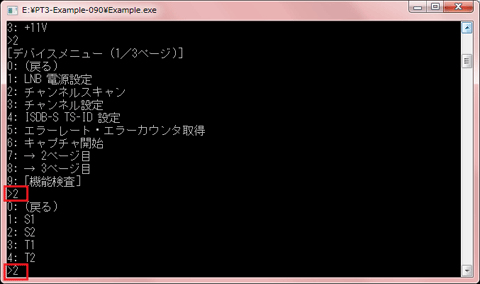
デバイスメニューに戻るので、チャンネルスキャンを実行するため 2 と入力し、
次にアンテナケーブルが接続されているチューナーに対応する数値を指定する。
1……S1 (BS/CS)
2……S2 (BS/CS)
3……T1 (地上波デジタル)
4……T2 (地上波デジタル)
(上記画像では、BS/CSのチューナー2をスキャンしようとしています)
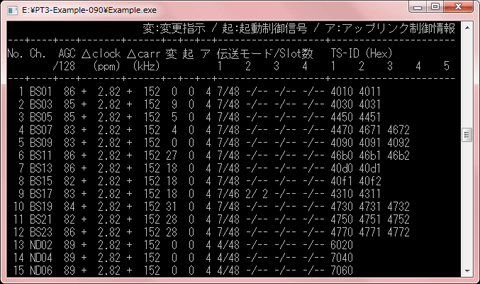
信号受信に成功していれば、衛星波の場合は上記のような情報が流れます。
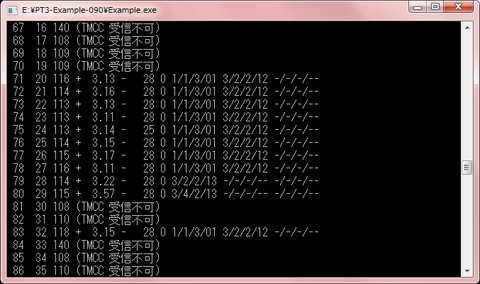
地上波デジタルの場合は衛星波の場合はこんな感じ。
これでPT3の動作確認はひとまず終了です。
次は、録画に必要なソフトウェアの設定に入ります。
_/_/_/_/_/_/_/_/_/_/_/_/_/_/_/_/_/_/_/_/_/_/_/_/_/_/_/_/_/_/
■録画環境の構築
--------------------------------------------------------------
1.
ソフトウェアの動作に必要となる、
・
Microsoft Visual C++ 2005 SP1 (x86) ・
Microsoft Visual C++ 2010 (x86) ・
Microsoft .NET Framework Version 2.0 (x86)以上のランタイムをダウンロードし、インストールを済ませておきます。
--------------------------------------------------------------
2.
以下のソフトウェア類の最新更新Ver.をダウンロードし、適当な場所に解凍。
・
TVTest ※32bit(x86)版をダウンロードして下さい ・
TvRock ・
RecTask ・
mAgicAnime.NET ・
BonDriver_PT3-ST(お試し人柱版4) ・
TvRockOnTVTest (Mod) ・
MPV Decoder Filter ・
EpgDataCap_Bon(人柱版10.69) ・
ChListSet_PT3--------------------------------------------------------------
3.
各ソフトウェア同士の連携に必要なファイルをそれぞれの場所に格納。
まずは基礎となるソフトウェア、
・mAgicAnime
・TvRock
・TVTest
以上3つのフォルダを、任意の場所に移動させておきます。
※このページでは便宜上、これらを "E:\Program Files\PT3" に格納した状態で説明します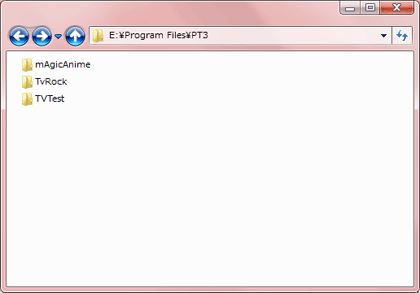
こうして1つのフォルダにまとめておくと色々と便利なのでオススメです。
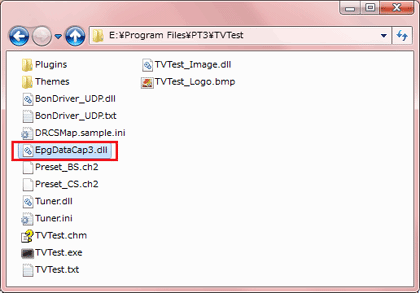
「TVTest」フォルダを開き、解凍した「EpgDataCap_Bon¥x64」フォルダにある「EpgDataCap3.dll」をコピー。
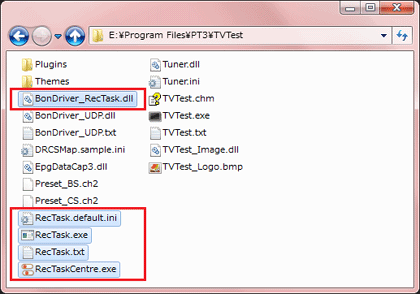
続いて、解凍した「RecTask」フォルダにある以下のファイル
【※32bit(x86)版】をコピー。
・BonDriver_RecTask.dll
・RecTask.default.ini
・RecTask.exe
・RecTask.txt
・RecTaskCentre.exe
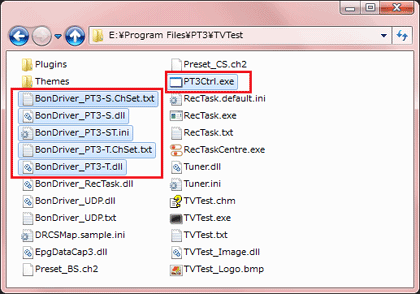
続いて、解凍した「BonDriver_PT3-ST¥
x86」フォルダにあるファイルをコピー。
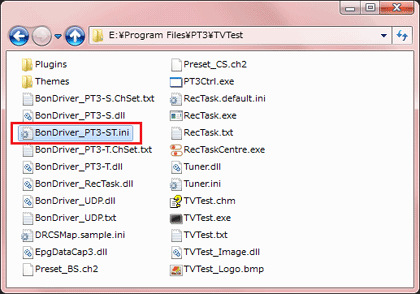
ここで「BonDriver_PT3-ST.ini」をダブルクリックで開く。
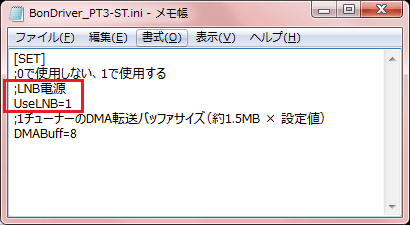
BS/CSアンテナに電気供給する為、[UseLNB]を 1 にして上書き保存。
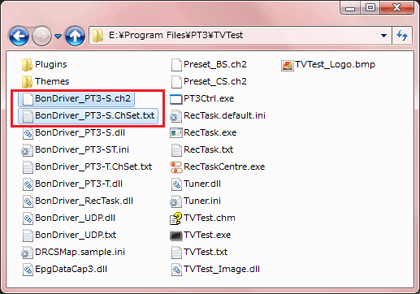
引き続き、解凍した「ChListSet_PT3¥TVTest」フォルダにあるファイルを上書きコピー。
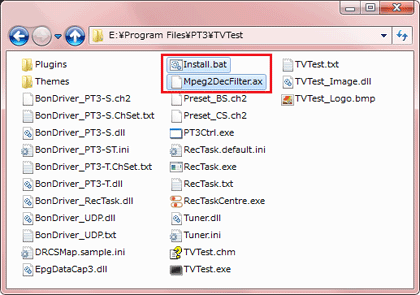
続いて、解凍した「MPVDecoderFilter」フォルダにある「Install.bat」と、
ATOM/Core2/Normalフォルダから、各自環境のCPUに適した「Mpeg2DecFilter.ax」をコピー。
(ATOM=Intel Atom / Core2(SSSE3)=Intel Core2以降 / Normal=左記以外のCPU)
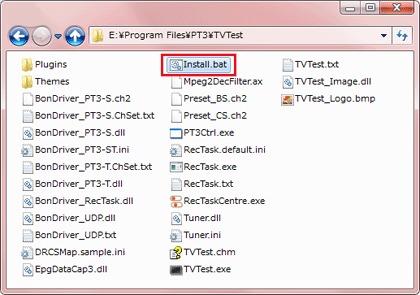
ここで「Install.bat」をダブルクリック。一瞬だけDOSウィンドウが表示されればOK。
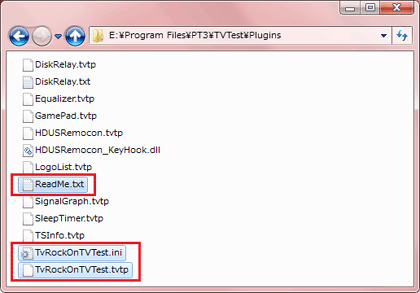
次に「TVTest¥Plugins」フォルダへ移動し、解凍した「TvRockOnTVTest」フォルダにある、
・TvRockOnTVTest.ini
・
TvRockOnTVTest.tvtp ・ReadMe.txt
上記3ファイルをコピー。
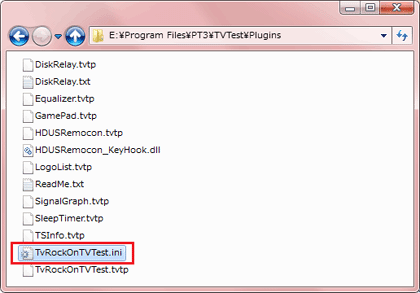
ここで「TvRockOnTVTest.ini」をダブルクリックで開く。
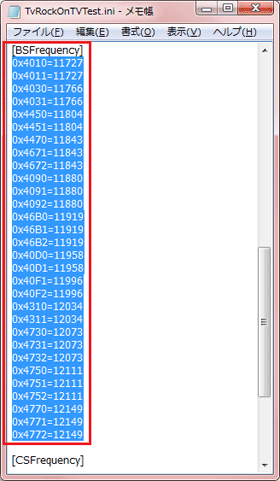
テキスト中段やや下にある項目 [BSFrequency] の値を、以下の値に置換。
0x4010=11727
0x4011=11727
0x4030=11766
0x4031=11766
0x4090=11880
0x4091=11880
0x4092=11880
0x40D0=11958
0x40D1=11958
0x40F1=11996
0x40F2=11996
0x4310=12034
0x4311=12034
0x4450=11804
0x4451=11804
0x4470=11843
0x4671=11843
0x46B0=11919
0x46B1=11919
0x46B2=11919
0x4730=12073
0x4731=12073
0x4732=12073
0x4672=11843
0x4750=12111
0x4751=12111
0x4752=12111
0x4770=12149
0x4771=12149
0x4772=12149
これで下準備は整ったので、次は各ソフトウェアの設定に移ります。
_/_/_/_/_/_/_/_/_/_/_/_/_/_/_/_/_/_/_/_/_/_/_/_/_/_/_/_/_/_/
■TVTestの設定
--------------------------------------------------------------
1.
初期設定を行ないます。
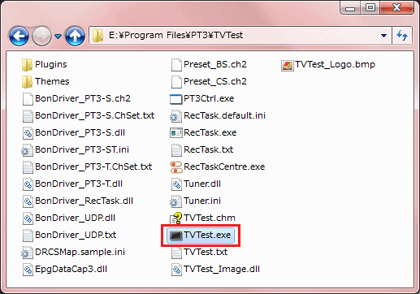
「TVTest」フォルダ内にある「TVTest.exe」を実行。

すると初期設定ウィザードが起動するので、
・ドライバ : BonDriver_PT-T.dll
・デコーダ : MPC - MPEG-2 Video Decoder (Gabest)
・カードリーダー :
なし(スクランブル解除しない) ・録画ファイルの保存先フォルダ : 任意
以上のように変更して「OK」。
--------------------------------------------------------------
2.
続いて地上波のチャンネルスキャンを行ないます。
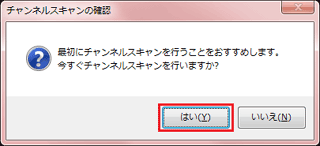
チャンネルスキャンの確認。「はい」を選択。

対象チューニング空間が「地デジ(UHF)」になっているのを確認して「スキャン開始」を押す。

チャンネルスキャン中。3~5分ほどで終了します。
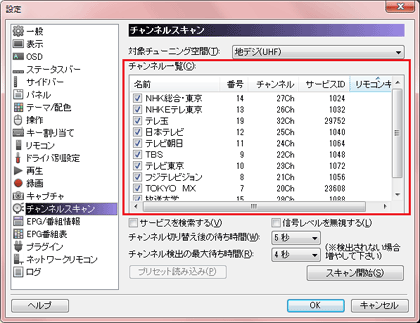
チャンネル一覧に、受信可能な局が表示されているかどうかを確認。
初期状態では、チャンネル名に全角英数字が使われていたり余計な文字列が付いているので、
(例:「NHK総合・東京」、「TBS」、「フジテレビジョン」等)
半角英数字に統一または一般呼称に変更したい場合は、一覧リスト内のチャンネル名をダブルクリック。

すると「チャンネルのプロパティ」ウィンドウが開くので、必要に応じて適切な名称に変更する。
(例:「NHK総合・東京」→「NHK」、「TBS」→「TBS」、「フジテレビジョン」→「フジテレビ」等)
※ここで変更したチャンネル名は、後述の別アプリにおいても変更するので覚えておいて下さい。
一通り変更を終えたら「OK」を押し、TvTestメイン画面へ戻る。
--------------------------------------------------------------
3.
次に、BS/CSのチャンネル設定確認を行ないます。
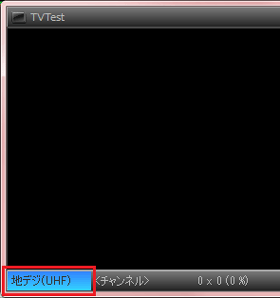
メイン画面左下にある「地デジ(UHF)」の部分をクリック。
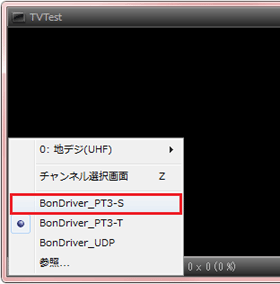
チャンネル・ドライバ選択メニューが出るので、「BonDriver_PT-S」を選択。
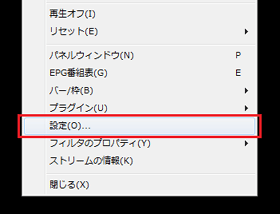
メイン画面上で右クリックするとメニューが出るので、「設定」を選択。
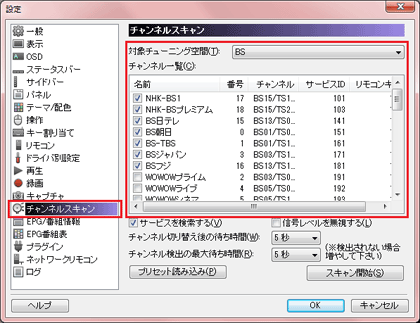
左メニューから「チャンネルスキャン」を選択。
対象チューニング空間を「BS」に変更し、チャンネルリストがBSのものになっているかを確認。
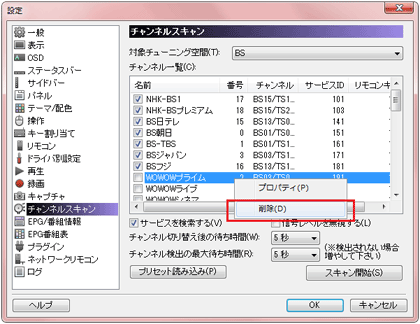
なお、チャンネル名の左にあるチェックを外せば、そのチャンネルを非表示に出来ます。
また、記録する機会の無いチャンネル・未契約のチャンネルについては、
チャンネル名を右クリックし、メニューから「削除」を選ぶ事でリストから除外させる事も可能です。
※ここで削除したチャンネル名は、後述の別アプリにおいても削除するので覚えておいて下さい。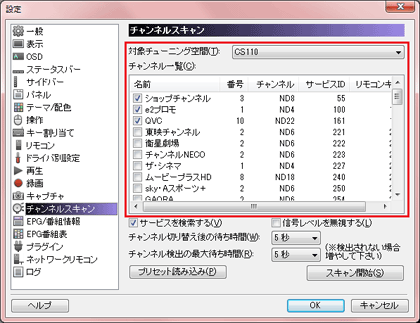
対象チューニング空間を「CS110」に変更し、チャンネルリストがCSのものになっているかを確認。
必要に応じて、BS/CSと同様にチャンネルの非表示・除外を行ないます。
※ここで削除したチャンネル名は、後述の別アプリにおいても削除するので覚えておいて下さい。--------------------------------------------------------------
4.
引き続きTVTestにおける録画の設定を行ないます。
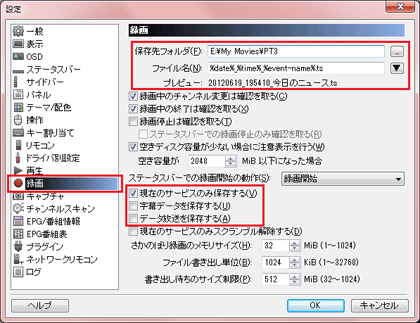
左メニューから「録画」を選択し、以下の箇所を設定。
・保存先フォルダ : 任意
・ファイル名 : 任意 (オススメは %date%_%time%_%event-name%.ts )
・現在のサービスのみ保存する : チェック
・字幕データを保存する : チェックを外す
・データ放送を保存する : チェックを外す
設定を終えたら「OK」を押し、TvTestを終了して下さい。
これでTVTestの設定は終了です。
_/_/_/_/_/_/_/_/_/_/_/_/_/_/_/_/_/_/_/_/_/_/_/_/_/_/_/_/_/_/
■RecTaskの設定
--------------------------------------------------------------
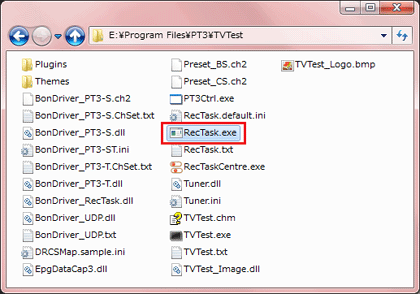
「TVTest」フォルダ内にある「RecTask.exe」を実行。

RecTaskが起動。上記のバーが表示されない場合、タスクバーのボタンをクリックすれば表示されます。
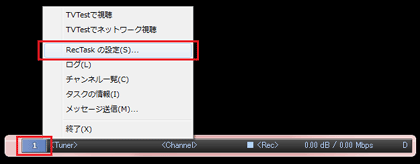
バー上の 1 と表示している部分を右クリックし、メニューから「RecTaskの設定」を選択。
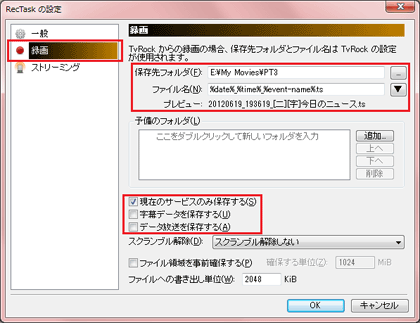
左メニューの「録画」を選び、以下の箇所を設定。
・保存先フォルダ : 任意
・ファイル名 : 任意 (オススメは %date%_%time%_%event-name%.ts )
・現在のサービスのみ保存する : チェック
・字幕データを保存する : チェックを外す
・データ放送を保存する : チェックを外す
設定を終えたら「OK」を押し、再度メニューを表示させて「終了」でRecTaskを終了して下さい。
_/_/_/_/_/_/_/_/_/_/_/_/_/_/_/_/_/_/_/_/_/_/_/_/_/_/_/_/_/_/
■TvRockの設定
--------------------------------------------------------------
1.
まず最初にチャンネル設定を登録しておきます。
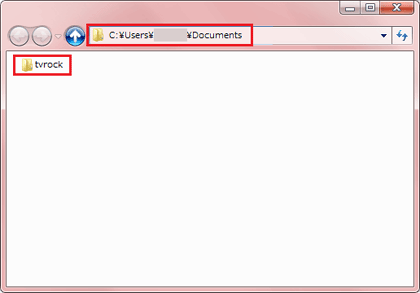
「マイ ドキュメント」内に、先ほど解凍した「ChListSet_PT3」フォルダ内にある「tvrock」フォルダを移動。
--------------------------------------------------------------
2.
ターゲットの設定を行ないます。
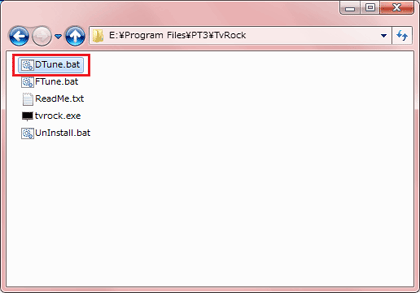
作業フォルダへ戻り、「TvRock」フォルダ内にある「DTune.bat」を実行。
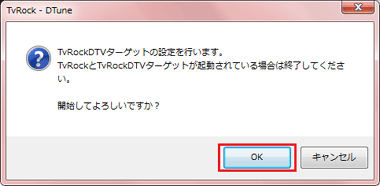
するとターゲットの設定ウィザードが開始。
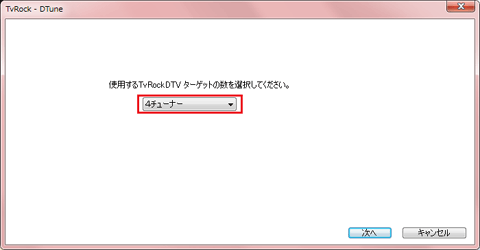
チューナー数の設定。PT3一枚差しであれば「4チューナー」を選択。

視聴・録画関連設定。入力内容は以下を参考。
●視聴・録画アプリケーションがあるフォルダ
E:\Program Files\PT3\TVTest
●チューナータイプ
(チューナー1/2) 地上波デジタル
(チューナー3/4) BS/CS
●実行アプリ名(視聴用)
TVTest.exe
●オプション
(チューナー1)
/d BonDriver_PT3-
T.dll /DID A
(チューナー2)
/d BonDriver_PT3-
T.dll /DID B
(チューナー3)
/d BonDriver_PT3-
S.dll /DID C
(チューナー4)
/d BonDriver_PT3-
S.dll /DID D
●実行アプリ名(録画用)
RecTask.exe
●オプション
(チューナー1)
/tvrock /d BonDriver_PT3-
T.dll /min /DID A
(チューナー2)
/tvrock /d BonDriver_PT3-
T.dll /min /DID B
(チューナー3)
/tvrock /d BonDriver_PT3-
S.dll /min /DID C
(チューナー4)
/tvrock /d BonDriver_PT3-
S.dll /min /DID D
●録画先フォルダ指定
任意
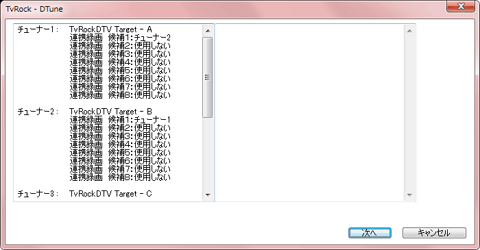
チューナーのターゲットや、チューナー間の連携録画設定の確認。
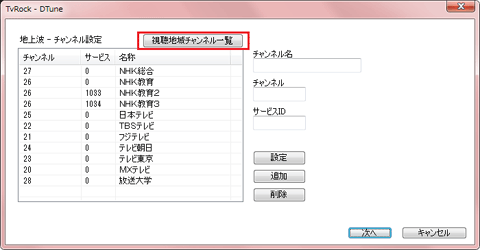
地上波チャンネル設定。「視聴地域チャンネル一覧」をクリック。
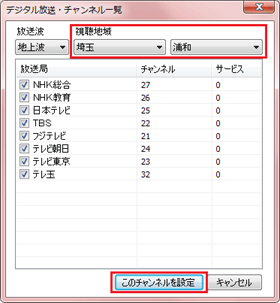
「デジタル放送・チャンネル一覧」ウィンドウが開くので、
各自環境に合った視聴地域を選択し、「このチャンネルを設定」で決定。
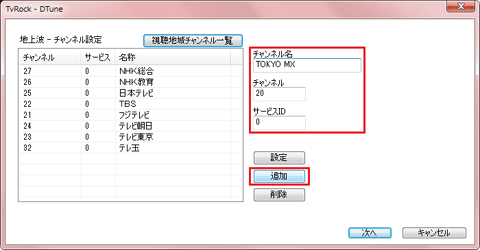
一覧に受信可能な局が含まれていない場合は、右側の入力欄から追加可能です。
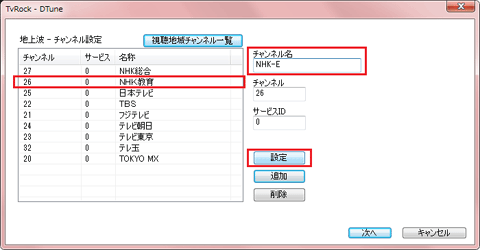
ここで、
先ほど「TvTest」の設定で変更したチャンネル名と同一になるよう設定します。
左側のチャンネルリストから該当チャンネルを選択し、
右側の「チャンネル名」に名称を入力後、下の「設定」ボタンを押す事で反映されます。
チャンネル名の変更を終えたら「次へ」をクリック。
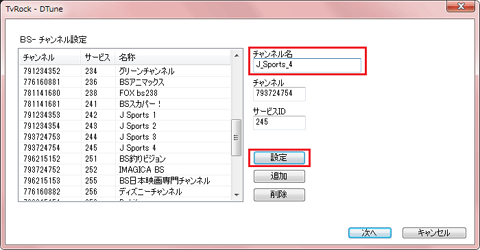
BSチャンネル設定では、直前のデジタル放送で記述した方法で、
以下のチャンネル名に含まれている「_(半角アンダーバー)」を、「 (半角スペース)」に変更します。
スターチャンネル
_プラス
スターチャンネル
_クラシック
FOX
_bs238
J
_Sports
_1
J
_Sports
_2
J
_Sports
_3
J
_Sports
_4
IMAGICA
_BS
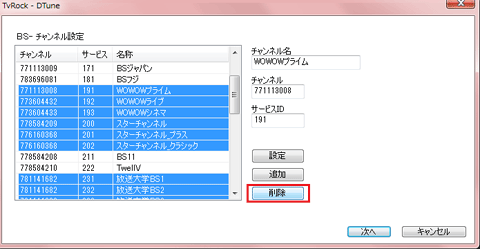
また、
TvTestのチャンネル設定にて削除したチャンネルを選択し、「削除」ボタンで削ります。
ちなみにWindowsの操作と同じく、CtrlキーとShiftキーの組み合わせによる選択が可能なので、
Shiftを使って全選択後に、残すチャンネルをCtrlで選択解除して削除をすると効率的です。
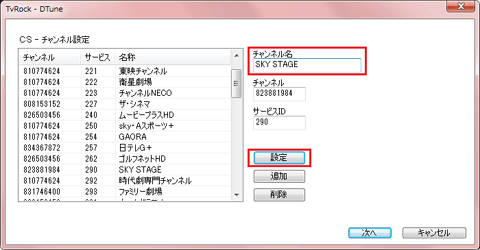
次のCSチャンネル設定でも同様に、
以下のチャンネル名の「_(半角アンダーバー)」を、「 (半角スペース)」に変更します。
SKY
_STAGE
同じく、
TvTestのチャンネル設定にて削除したチャンネルを選択し、「削除」ボタンで削ります。
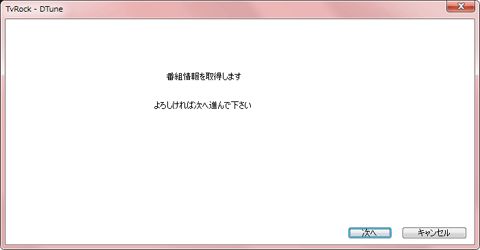
チャンネル設定の後は番組表取得の確認。「次へ」を押すと、
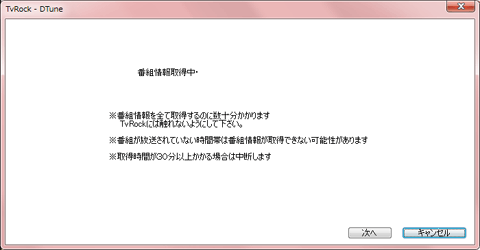
「番組情報取得中」のメッセージが表示され、

タスクトレイに「TvRock」本体と録画通知アイコンが立ち上がり、番組情報を取得します。
もし、ここで録画通知アイコンが立ち上がらない場合は、
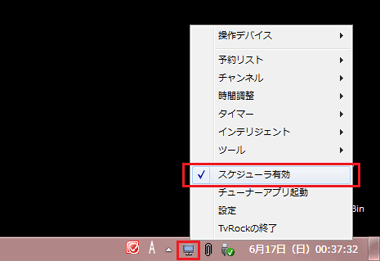
タスクトレイの「TvRock」アイコンを右クリックし、「スケジューラ有効」にチェックが付いているか確認して下さい。
ただし、この時点で番組表の取得を行なったとしても、
BS/CSの番組情報が完全に取得されない上に30分以上掛かるので、
セットアップ終了後にあらためて取得する事を前提に、キャンセルしても構いません。
その場合には、
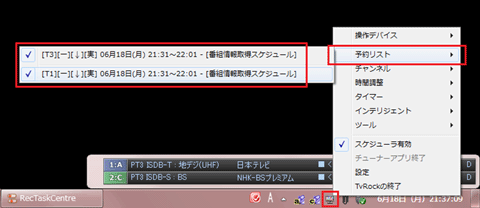
タスクトレイの「TvRock」アイコンを右クリックし、「予約リスト > [T1] および [T3] 」をクリック。
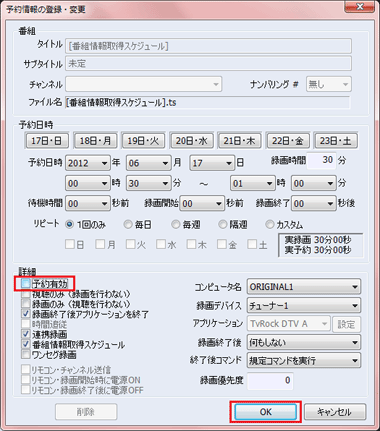
予約登録ウィンドウが開くので、「予約有効」のチェックを外し「OK」。
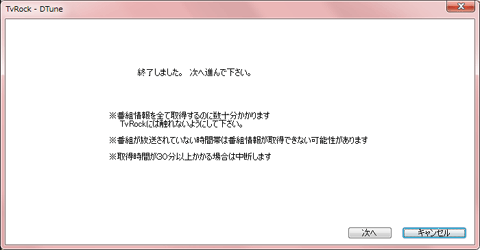
そうする事で、強制的に番組情報取得の中断が可能。中断せずに完走した場合もこのメッセージが出ます。
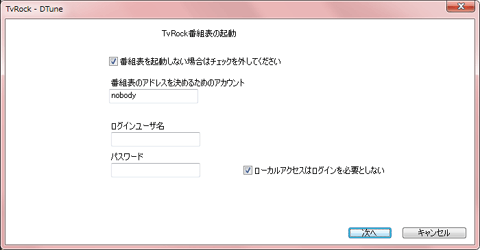
番組表の起動に関する設定。PC単体で使う分には基本的にこのままで構いません。
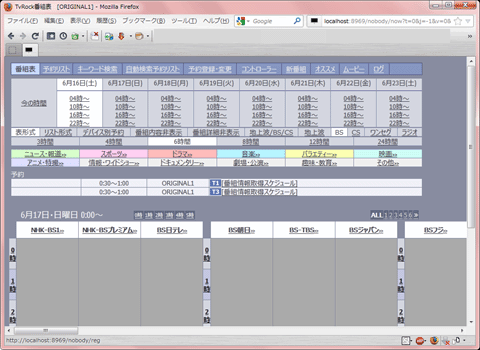
以上でウィザードによる設定は終了です。しばらくするとブラウザが起動し、番組表が開かれます。
--------------------------------------------------------------
3.
TvRockの基本設定を行ないます。

タスクトレイに常駐しているTvRockアイコンを右クリックし、「設定」を選択。
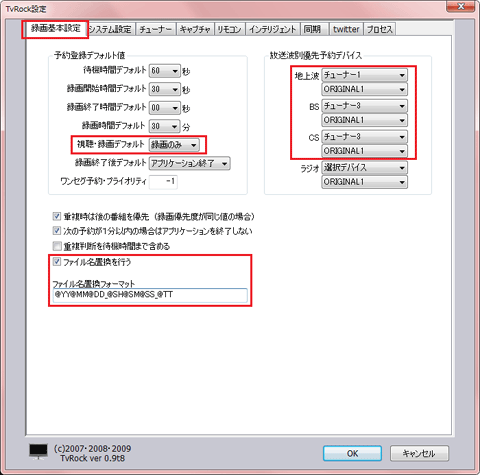
●録画基本設定
・視聴・録画デフォルト : 録画のみ
・ファイル名置換を行う : チェック
・ファイル名置換フォーマット : 任意 (オススメは @YY@MM@DD_@SH@SM@SS_@TT )
・放送波別優先予約デバイス
地上波 : チューナー1(または2)
BS : チューナー3(または4)
CS : チューナー3(または4)
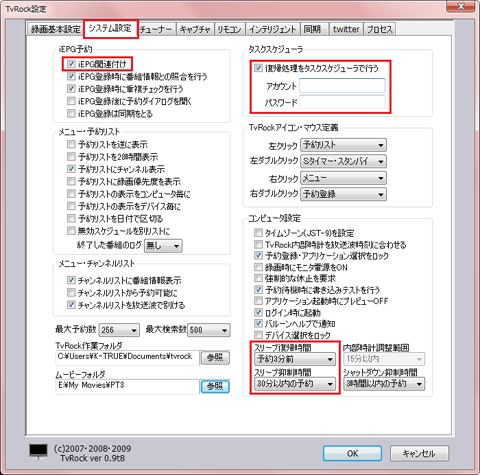
●システム設定
・「iEPG関連付け」にチェック
・「復帰処理をタスクスケジューラで行う」にチェック
(OSでアカウントとパスワードを設定している場合はそれぞれ入力)
・スリープ復帰時間 : 任意(自分の環境のスタンバイ復帰時間を確認した上で設定)
・スリープ抑制時間 : 任意
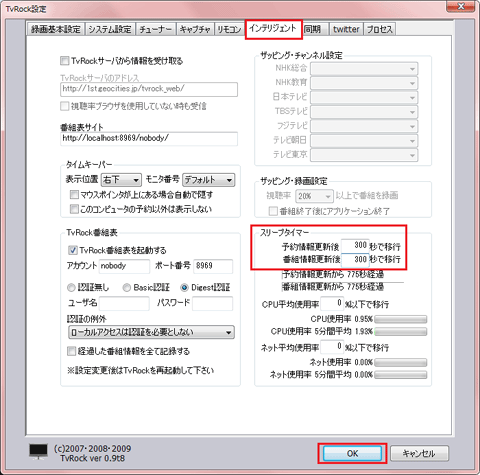
●インテリジェント
・スリープタイマー > 予約情報更新後[ ]秒で移行 : 任意
・スリープタイマー > 番組情報更新後[ ]秒で移行 : 任意
これでTvRockの基本設定は完了です。
--------------------------------------------------------------
3.
番組情報更新のスケジュールを組みます。
タスクトレイのTvRockアイコンを左クリック(デフォルト設定の場合)すると
「予約情報の登録・変更」ウィンドウが表示されるので、
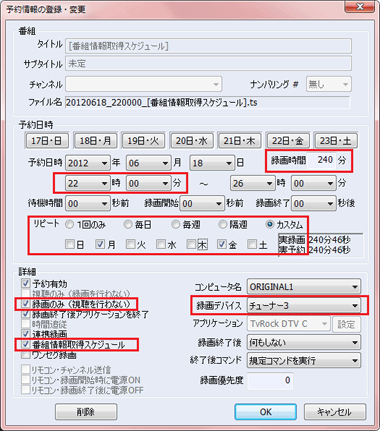
・予約日時 : 任意 (開始時間のみでOK)
・録画時間 : 地上波=30分程度、BS/CS=90分以上
(時間内に情報取得が終わればその時点で自動的に終了します)
・リピート : 任意 (カスタムで2~3日間隔が好ましいかも)
・詳細 > 「録画のみ(視聴を行わない)」にチェック
・詳細 > 「番組情報取得スケジュール」にチェック
・録画デバイス :地上波=「チューナー1」 、BS/CS=「チューナー3」
以上の設定で地上波およびBS/CSの予約登録を行なえば、指定した時間に番組情報を更新してくれます。
なお、
先ほどセットアップ途中で取得をキャンセルした為に再取得をしたい場合には、
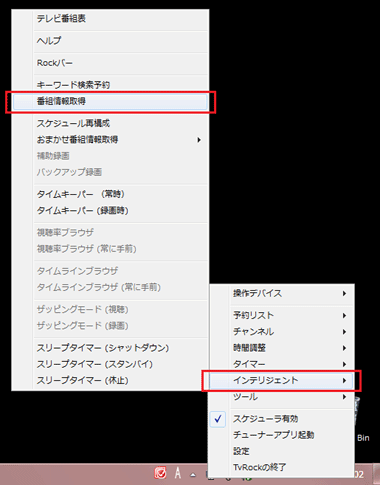
タスクトレイのTvRockを右クリックし、「インテリジェント > 番組情報取得」を選択。
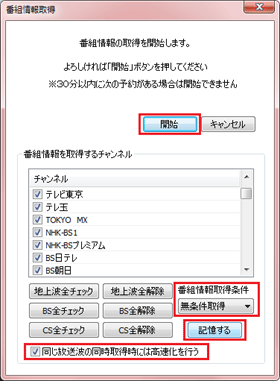
すると番組情報取得ウィンドウが開くので、
・番組情報取得条件 : 無条件取得
・同じ放送波の同時取得時には高速化を行う : チェック
上記設定をした後に「記憶する」ボタンを押し、「開始ボタン」で番組情報を取得出来ます。
当然チャンネル数が多ければ多いほど時間が掛かるので、
未契約チャンネルや普段利用しないチャンネルはチェックを外し、時間の短縮を図る事を推奨します。
_/_/_/_/_/_/_/_/_/_/_/_/_/_/_/_/_/_/_/_/_/_/_/_/_/_/_/_/_/_/
■mAgicAnimeの設定
--------------------------------------------------------------
1.
「mAgicAnime」フォルダ内の「mAgicAnime.exe」を実行し起動。
「メニュー > オプション」でオプション設定を開き、
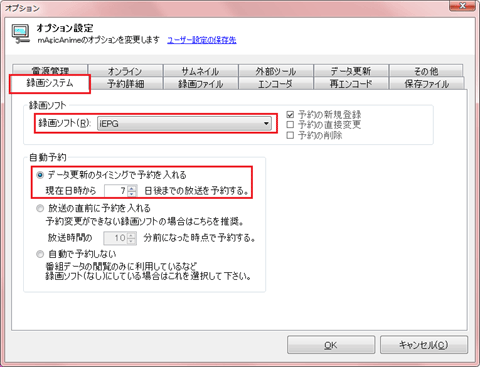
●録画システム
・録画ソフト : iPEG
・自動予約 : データ更新のタイミングで予約を入れる (日数は任意)
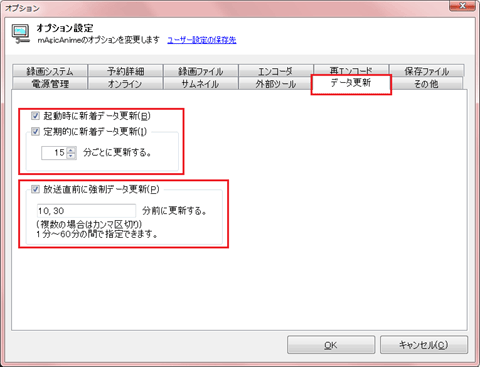
●データ更新
・起動時にデータ更新 : チェック
・定期的にデータ更新 : チェック
・[ ]分ごとに更新する : 任意 (5~30分推奨)
・放送直前に強制データ更新 : チェック (分数は任意)
以上の箇所を変更して「OK」。
--------------------------------------------------------------
2.
録画予約を登録する際、放送局名がiPEG(
TVTest/TvRockの設定で変更したチャンネル名)と異なっている場合があるので、
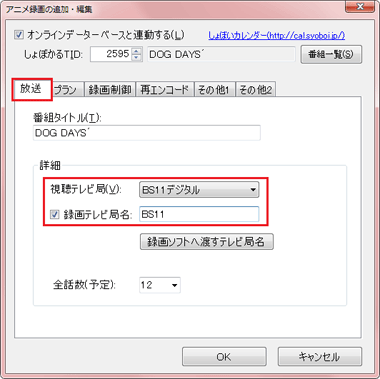
対象番組のプロパティを開き、放送タブの「録画テレビ局名」に、TVTest/TvRockと同じチャンネル名を入力。
_/_/_/_/_/_/_/_/_/_/_/_/_/_/_/_/_/_/_/_/_/_/_/_/_/_/_/_/_/_/
■録画専用PCをスタンバイで常用する場合
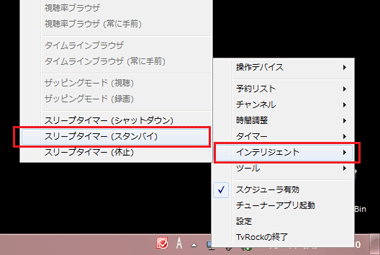
タスクトレイのTvRockを右クリックし、「インテリジェント > スリープタイマー(スタンバイ)」にチェック。
これで、TvRockで設定したスリープタイマー関連の項目が有効になります。
_/_/_/_/_/_/_/_/_/_/_/_/_/_/_/_/_/_/_/_/_/_/_/_/_/_/_/_/_/_/
以上でPT3の地デジ/BS/CS録画環境構築は終了です。お疲れ様でした。
